

This dialog is displayed when you hover the cursor on a label and then click the button  in the appearing dotted rectangle. It helps you to edit the properties of the label such as font, size, color, border, the way of aligning text etc. See the dialog.
in the appearing dotted rectangle. It helps you to edit the properties of the label such as font, size, color, border, the way of aligning text etc. See the dialog.
 Font Face
Font Face
Specifies the font of the text from the drop-down list.
 Font Size
Font Size
Specifies the font size of the text from the drop-down list.
 Font Color
Font Color
Specifies the color of the text.
To change the color, click the color indicator to select a color, or click More Colors in the color indicator to access the Color Picker dialog in which you can select a color within a wider range.
 Background Color
Background Color
Specifies the background color of the label.
To change the color, click the color indicator to select a color, or click More Colors in the color indicator to access the Color Picker dialog in which you can select a color within a wider range.
B
Specifies whether to make the text bold.
I
Specifies whether to make the text italic.
U
Specifies whether to underline the text.
 Align Left
Align Left
Specifies to align the text to the left.
 Align Center
Align Center
Specifies to align the text in the center.
 Align Right
Align Right
Specifies to align the text to the right.
Preview box
Displays a preview of the label with the specified properties.
Width
Specifies the width of the label.
Height
Specifies the height of the label.
Border
Specifies the border properties of the label.
 Border Width
Border Width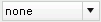 Border Line
Border Line Border Color
Border ColorTo change the color, click the color indicator to select a color, or click More Colors in the color indicator to access the Color Picker dialog in which you can select a color within a wider range.
Padding
Specifies the space between the text and the borders of the label.
Auto Fit
Specifies whether to adjust the width and height of the label according to the contents.
OK
Closes this dialog and applies the properties to the label.
Cancel
Cancels the edition and closes this dialog.
Apply
Applies the properties but does not close the dialog.

Displays this help document.

Ignores the setting and closes this dialog.