

The dialog is displayed after you click the Print button  on the side bar, or click the Options button
on the side bar, or click the Options button  on the side bar and select Print from the option list. It helps you to print one or more library components in a dashboard using the same format. See the dialog.
on the side bar and select Print from the option list. It helps you to print one or more library components in a dashboard using the same format. See the dialog.
Resources
By default all printable library components are listed and selected. To print some of them, unselect the others.
The order of the listed library components determines the order in which they will be printed. Click the buttons  and
and  to adjust the printing order if necessary.
to adjust the printing order if necessary.
Show Component Title
Specifies whether to show the library component titles in the print result.
Layout
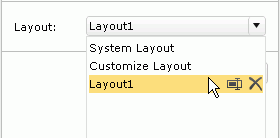
Printer properties
Opens the Printer Properties dialog for specifying the printer properties.
Page Setup
Opens the Page Setup dialog for specifying the page size for printed files. Enabled for non-system layouts.
 Print
Print
Starts printing.
 Save
Save
Saves changes to an existing layout or opens the Save As dialog for saving a newly created layout. The saved layouts are available in the Layout drop-down list for applying. The layouts that you save will be available to all users using the same dashboard.
 Save As
Save As
Opens the Save As dialog for saving a new layout with a name or saving an existing layout with another name.
Options for managing tabular cell
Available to non-system layouts. They are used for customizing the layout in the Design tab.
 Horizontal Split
Horizontal Split Merge
Merge Vertical Split
Vertical SplitOptions for navigating pages
 First
First Previous
Previous Turn to Page
Turn to Page Next
Next Last
LastOptions for zooming in/out the pages
 The usage of the tool:
The usage of the tool:
Design tab
Available to non-system layouts. It is where you customize the component layout. The page size is determined by the page setup properties and the ratio setting. A tabular fulfills the page printable area for holding a library component in each cell. Split or merge the cells and then drag library components from the Resources box into the cells to customize the layout.
When printing, for tables and crosstabs, only their current view of data as displayed in the dashboard will be printed by default. For example, if a table contains 10 pages of data and you browse to page 3 when you open the Print dialog, then in the printed result, the table will only contain data of page 3. If you want their full data to be printed, you need to use the Filter option on the context menu to switch from Current View to All.
There are these options on the context menu after right-clicking in a tabular cell:
View tab
Available to non-system layouts. It provides a preview of the customized layout. You can click the page navigation and zooming buttons to preview the result.