

After having opened a report in Page Report Studio, you can do the following general operations:
To open (show) a hidden report tab, click Menu > File > Open (or the Open button  on the Standard toolbar) to display the Open Report Tabs dialog, in which the report tabs open in the current report are marked with a check symbol. Check the report tabs you want to open, uncheck the ones you want to close, and then click OK.
on the Standard toolbar) to display the Open Report Tabs dialog, in which the report tabs open in the current report are marked with a check symbol. Check the report tabs you want to open, uncheck the ones you want to close, and then click OK.
Note: A JReport Live license for JReport Server is required in order to delete report tabs. If you do not have a Live license please contact your Jinfonet Software account manager to obtain a license.
Tip: If the administrator has specified to switch report tabs using tabs in the Page Report Studio profile page, you can easily activate a report tab in a report by clicking the tab representing the report tab on the report tab bar, and closing, renaming and deleting a report tab can also be accomplished by right-clicking the report tab and choosing the corresponding command from the shortcut menu.
 , Previous Page button
, Previous Page button  , Next Page button
, Next Page button  , or Last Page button
, or Last Page button  on the View toolbar.
on the View toolbar.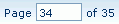 and press Enter to go to that page.
and press Enter to go to that page.In the TOC Browser, expand the Report node, select a component or a node with the group value that you want to browse to. The page that contains the component or the matching data will then be shown.
The table of contents on the TOC Browser is organized into a tree structure. The root node represents the report tab that you are currently viewing. The component names indicate components in the report tab. The group values show hierarchical groups.
For report tabs designed in JReport Designer, the nodes displayed on their TOC tree as well as the format of the TOC tree can be customized. For details, refer to Showing components in a TOC tree in the JReport Designer User's Guide.
 on the toolbar. When a style is applied to the whole report, all components in the report will take a uniform appearance.
on the toolbar. When a style is applied to the whole report, all components in the report will take a uniform appearance.  on the toolbar, or right-click the component and select Apply Style from the shortcut menu to select the required style in the Apply Style dialog. If the data component is contained in a banded object (for a chart, in a table also), you can also select the Inherit Style option to make it inherit the style of its parent data component.
on the toolbar, or right-click the component and select Apply Style from the shortcut menu to select the required style in the Apply Style dialog. If the data component is contained in a banded object (for a chart, in a table also), you can also select the Inherit Style option to make it inherit the style of its parent data component.However, if there is only one style available to the report, this style will be applied to the report by default, in which case, you will find that all these style related commands are hidden.
You can also use parameter web controls to dynamically change the parameter values of a report at runtime. For details, see Applying web controls.
Note: When opening a link report or detail report, a "link path", which tracks the linking actions, will be displayed in the Go To drop-down list on the navigation bar if the link report or detail report is opened in the current window. Clicking an item in the list will switch to the corresponding report.
 or Redo button
or Redo button  on the Standard toolbar).
on the Standard toolbar). or
or  to adjust the order of the tools on the toolbar.
to adjust the order of the tools on the toolbar. to show the New Toolbar Name dialog, then specify the toolbar name, click OK to return to the Options dialog, and set the tools for the new toolbar.
to show the New Toolbar Name dialog, then specify the toolbar name, click OK to return to the Options dialog, and set the tools for the new toolbar. .
.Tip: To close a toolbar, right-click anywhere on the toolbar area, then on the shortcut menu, select the item corresponding to the toolbar name. You can also do this to open an invisible toolbar, such as a newly-created one. The open/close toolbar operation can also be achieved by clicking the corresponding item on the Toolbar submenu of the View menu.
Tip: Administrators can make this bar open by default. To do this, log onto the JReport Administration page, click Profile on the system toolbar and select Customize Profile from the drop-down menu. Go to the Page Report Studio > Properties > Default tab, and then check the User Information Bar option.
 on the View toolbar. You can also click Menu > View > Zoom to show the Zoom dialog, and then specify the magnification.
on the View toolbar. You can also click Menu > View > Zoom to show the Zoom dialog, and then specify the magnification. on the Standard toolbar). In the Printable Version dialog, specify the settings as required and then click OK. The PDF/HTML result file will be opened in an associated program with which you can print the result to a printer.
on the Standard toolbar). In the Printable Version dialog, specify the settings as required and then click OK. The PDF/HTML result file will be opened in an associated program with which you can print the result to a printer. which is always on the upper right corner of the Page Report Studio window, or the close button of the browser window). Closing the only report tab open will also prompt you whether or not to close the report. In case that you have modified the report without saving it, Page Report Studio will prompt you to save the report. If you have changed the sort and/or filter criteria, you can check Sort and/or Filter in this dialog to save these changes with the report. Click Yes to save the report and close the report.
which is always on the upper right corner of the Page Report Studio window, or the close button of the browser window). Closing the only report tab open will also prompt you whether or not to close the report. In case that you have modified the report without saving it, Page Report Studio will prompt you to save the report. If you have changed the sort and/or filter criteria, you can check Sort and/or Filter in this dialog to save these changes with the report. Click Yes to save the report and close the report.